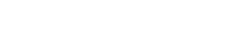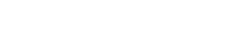Aide
Découvrir les collections
Navigation par corpus
La collection est classée par type de documents puis par fonds documentaires. En cliquant sur la vignette d'une rubrique, on obtient la liste des fonds numérisés pour le type de document concerné.
Attention : certains documents présents dans la bibliothèque numérique n'appartiennent à aucun fonds précis. Ils restent accessibles en cliquant sur l'intitulé général du corpus.
Expositions virtuelles
Cette rubrique propose des focus sur certains documents, notamment lors des mises en ligne de nouveautés.
Sélection iconographique
Présente au bas de la page d'accueil, cette sélection offre un accès direct à quelques œuvres emblématiques de nos collections.
Faire une recherche
Recherche simple
La recherche est immédiatement accessible en haut de toutes les pages via le champ de saisie du moteur de recherche. Elle porte sur toutes les informations contenues dans les notices documentaires, sur les tables des matières et sur le texte intégral.
Il suffit de taper les premières lettres d'un mot, le moteur de recherche complète et propose les termes commençant par la chaîne de caractères saisie. Basé sur la lemmatisation, le moteur de recherche propose des résultats contenant des termes ayant la même racine. Il ne tient pas compte de la casse des caractères (minuscule/majuscule).
La troncature (astérisque) remplace un ou plusieurs caractères (« Rom* » pour « Rome », « Roma », « Roman », « Romains », …), elle peut être placée en début ou en fin de mot.
Si vous tapez plusieurs mots (séparés d'un espace) le moteur cherchera les documents contenant tous ces mots.
Pour chercher un mot précisément ou une expression exacte, mettez-la entre guillemets.
Pour lancer la recherche appuyer sur la touche Entrée↵ ou cliquez sur la loupe .
Pour préciser une recherche, le menu à droite de la page propose d'inclure ou exclure (en cochant ou décochant) la recherche dans le plein-texte et la recherche dans tables des matières.
Il est également possible de procéder à un affinage par :
- tranche chronologique : intervalle de dates
- date de publication : année seule pour les livres, documents iconographiques et manuscrits ; date précise (année, mois et jour) pour les catalogues de vente
- corpus : intitulés de classement des fonds documentaires
- type de document : nature des documents originaux numérisés
- auteur : les 10 auteurs les plus cités sont affichés
- période : siècle de publication
- bibliothèque d'origine : collection d'où provient le document original
- lieu : pays et ville (information renseignée uniquement pour les documents qui représente ou concerne un endroit spécifique).
Lorsque la recherche a été affinée ou qu'une catégorie a été choisie, le filtre apparait au-dessus de la liste de résultats et dans le menu de droite, pour le supprimer il faut cliquer sur la croix située à droite.
Recherche avancée
Une fonctionnalité de Recherche avancée est disponible en cliquant sur le en haut à droite, à côté du champ de saisie du moteur de recherche.
Elle permet de cibler sa recherche sur des champs spécifiques et de combiner, avec les opérateurs booléens ET/OU/SAUF, plusieurs critères de recherche en cliquant sur [+] Ajouter un champ de recherche.
Affichage des résultats d'une recherche
Il est possible d'imprimer la liste de résultats, de paramétrer le nombre de notices par page, de trier les résultats et de choisir le mode d'affichage.
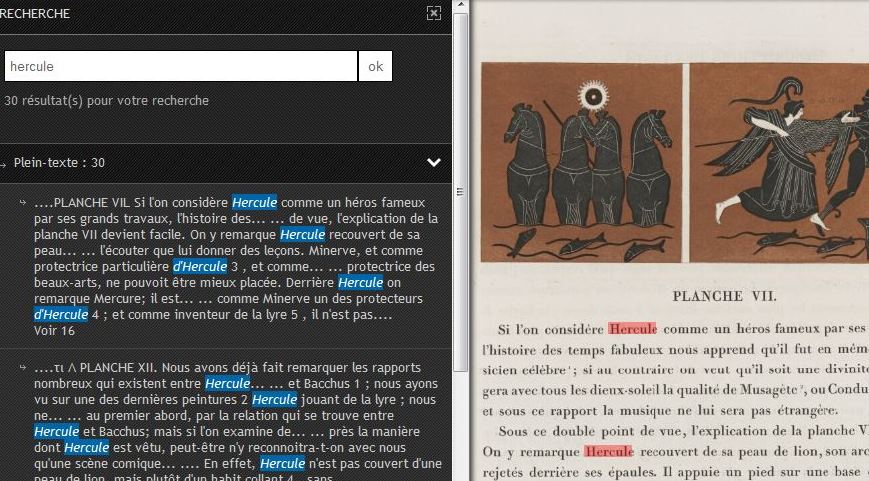
La présence du bouton 
La présence du bouton 
Consulter un document
La notice détaillée
Il s'agit de la notice bibliographique complète à partir de laquelle il est possible de localiser sur une carte géographique (si le sujet du document s'y prête), d'imprimer la notice et sa vignette, de l'envoyer par mail ou de partager le document sur les réseaux sociaux (twitter, facebook...).
Affichage du document
A partir de la notice détaillée, vous pouvez accéder au document en cliquant sur l'image. Le document s'ouvre dans une visionneuse permettant de consulter et de feuilleter l'objet numérisé dans son intégralité.
Pour naviguer dans le document numérisé, vous pouvez :
- utiliser les flèches < et > au bas de la page à droite (vue précédente ou suivante ; indique également le numéro de la vue en cours de consultation et nombre total de vues pour le document)
- utiliser les flèches qui apparaissent automatiquement à gauche ou à droite de l'image centrale au passage du curseur
- utiliser la table des matières disponible sur la partie gauche : en sélectionnant une entrée de table des matières, on affiche la page correspondante dans le document.
Dans la table des matières, le signe + en tête de ligne indique que l'on peut obtenir plus de détails en développant l'arborescence. A l'inverse, le signe - permet de replier l'arborescence. Les entrées de table de matière sont regroupées en :
- Pages : relevé de la pagination ayant pour but de faciliter la consultation quand on utilise les tables et index du volume ou que l'on cherche à consulter une page précise du document original.
- Chapitres, tables et index : relevé de la table des matières du livre (principales parties et sous-parties, tables et index).
- Planches : accès direct aux planches ou illustrations.
Barre d'outils de la visionneuse
 |
Afficher les vues miniatures des pages d’un recueil |
| Afficher deux pages en regard | |
 |
Afficher le document en mode page simple |
 |
Afficher la notice du document (sans sortir de la visionneuse) |
| Imprimer et télécharger : Impression de la page courante - Impression de la partie visible de la page courante (écran) - Téléchargement de la page courante au format jpg - Téléchargement du fichier PDF du document - Téléchargement du ou des fichiers attachés au document | |
 |
Partager : permalien pour citer la page précise d'un document ; Mini visionneuse exportable pour intégration dans une page html |
| Afficher la table des matières du document | |
| Rechercher un mot ou une expression dans le texte du document ; Afficher le mode texte du document en regard de la page consultée | |
| Afficher la page courante en mode négatif / positif ; Ajuster le contraste de la page | |
| Pivoter l’image avec les angles suivants : 0°, 90°, 180°, -90° | |
| Outils relatifs au zoom : Masquer / afficher la vue d’ensemble ; Appliquer un zoom optimal pour ajuster la page à la taille de l’écran Zoomer et dézoomer avec les boutons - et + |
La visionneuse dispose également de 2 boutons en haut à droite qui permettent d'accéder au document suivant ou de revenir au document précédent de sa liste de résultats sans quitter la visionneuse ni repasser par l'étape d'affichage de la notice.
URL du document
L'URL du document qui figure dans la barre du navigateur (de type https://bibliotheque-numerique.inha.fr/collection/….) est utile au référencement dans les moteurs de recherche. Pour faire un renvoi à un document de la bibliothèque numérique de l'INHA il est préférable d'utiliser l'adresse figurant dans la rubrique Permaliens en dessous de la vignette à gauche dans la notice détaillée (de type http://bibliotheque-numerique.inha.fr/idurl/…).
Pour une utilisation optimale de la bibliothèque numérique, veuillez utiliser les dernières versions mises à jour de votre navigateur ou de système d'exploitation mobile.