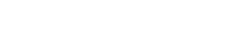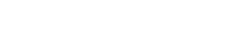Help
Discovering the collections
Browsing by category
The collections are organized by document type and then by subjects. Click on a category thumbnail on the homepage to access the list of digitized documents for the selected type of document.
Warning: some documents are not assigned to a specific collection. These may still be accessed by clicking on the general category title.
Virtual exhibitions
Monthly uploads offer the opportunity to highlight a few selected documents in the form of virtual exhibitions.
Selected works
Located at the bottom of the homepage, this selection offers direct access to some of our collections’ most iconic works.
Search
Simple search
Use the search box at the top of every page to browse the collections. Simple search interrogates all the information contained in the bibliographic records, the tables of contents, and the full text.
Only the initial letters of a word are required: the search engine automatically suggests terms starting with the specified character string and uses lemmatization to provide results containing terms sharing the same root. Search does not distinguish between upper and lower cases.
The truncation operator (asterisk) may be used at the beginning or the end of a search term to replace one or more characters. For example, the truncated word "Rom*" will return results containing "Roma", "Rome", "Roman", "Romains", etc. If you type several words, the search engine will look for documents matching all of these words.
In order to find documents matching an exact term or phrase, put quotation marks [“ ”] around your query.
Press Enter ↵ or click on the magnifying glass icon to search the collections.
The menu on the right of the screen allows you to refine your search by including or excluding full-text search and table-of-contents search. To do so, check or uncheck the corresponding boxes.
It is also possible to narrow the search by selecting certain criteria:
- chronological period (date interval)
- publication date: the year for books, graphic materials and manuscripts, exact date (year, month and day) for auction catalogues
- corpus: title of the specific collection
- type de document: nature des documents originaux numérisés
- author: the first fifteen authors are listed on the right of the screen
- historical period: century of publication
- source library: repository of the original document
- location: country and city (only for documents concerning or representing a specific place).
A filter appears above the results list and in the right hand side menu when the search has been refined or when a specific category is selected. To remove the filter, click on the cross on the right.
Advanced search
Click the on the right of the search box to access the Advanced search page.
The advanced search feature allows you to narrow your search by targeting specific fields. Click [+] "Add a new search field" and use the Boolean operators AND, OR and NOT to combine several search criteria.
Displaying search results
You can print the results list, set the number of results per page, sort the results of the query, and choose the display mode.
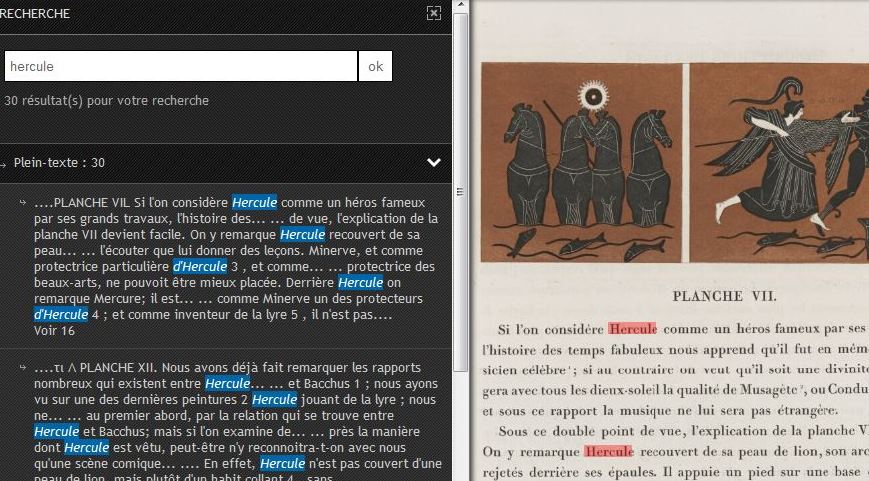
The 
This allows the user to view the search terms in their original context, and by clicking "View", to access the corresponding page where the desired terms will highlighted in color.
The 
Viewing a document
Detailed bibliographic record
On the complete bibliographic entry it is possible to locate a place on a map (if the document is linked to a specific location), print the record and the associated thumbnail, email the page or share the document on social networks (Twitter, Facebook, Pinterest).
Document display
From the detailed bibliographic record, the user can access the document by clicking the icon. A viewer will open, giving access to the whole digitized item.
To navigate through the digitized document, you can:
- use the < and > arrows at the bottom right of the page to get to the previous or the following view (the number of the consulted view is also displayed at the bottom right, as well as the total number of views in the document)
- use the arrows that appear automatically on the left or the right hand of the screen when you move your cursor over them
- use the table of contents displayed on the left of the viewer: select an entry from the table of contents in order to view the corresponding page.
The + symbol before a table of contents entry indicates that the corresponding section can be expanded to display more entries. Conversely, you can contract the menu tree by clicking the - symbol. The table of contents entries are grouped into three categories:
- Pages: transcription of the original document's pagination to facilitate consultation when using the table of contents or indexes, and to allow users to access a specific page.
- Chapters, table of contents and index: reproduces the original document's table of contents (main headings, sub-headings, tables of contents and indexes).
- Plates: offers direct access to the corresponding plates or illustrations.
The viewer's toolbar
| Display thumbnail view of pages | |
| View the document in a double page view | |
| View the document in a single page view | |
| View the document's record (without leaving the viewer) | |
| Print and download: Print the current page – Print the displayed part of the current page only – Download the current page in JPG format – Download the PDF file – Download the file(s) attached to the document | |
 |
Sharing: Page permalink – Copy code for embedding (part of image or full document) |
| Display the document's table of contents | |
| Search for a word or phrase in the text of the document; Display the text mode beside the viewed page | |
| Display the page in negative; Adjust the contrast | |
| Rotate the picture 90, 180 or -90 degrees | |
| Zooming tools: Hide/display the whole page; Adjust page size to fit the screen; Zoom in and out by clicking - and + symbols |
The viewer also features two buttons in the top right corner that provide immediate access to the next document or return to the previous document in the results list without leaving the viewer or returning to the document’s record.
Document URL
The URL displayed in the address bar (such as https://bibliotheque-numerique.inha.fr/collection/…) is useful for search engine referencing.
However, to create a link to a document from the digital library, it is preferable to use the address displayed in the Permalink section found underneath the thumbnail on the left in the detailed record. The permalink is built on the following model: http://bibliotheque-numerique.inha.fr/idurl/….
In order to achieve optimal results in searching the digital library, please make sure you always use the latest version of your Internet browser and/or mobile operating system.